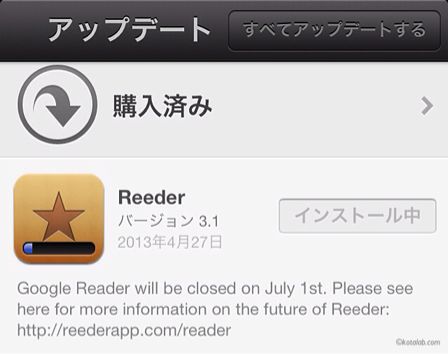
Googleリーダーからの移行先を決めました。@kotala_bです。
移行先はReederに決めました!
ReederはGoogleリーダーがサービス中止を決定した時から、Googleリーダーが無くなる7月1日以降もReederの開発を続けると宣言していました。
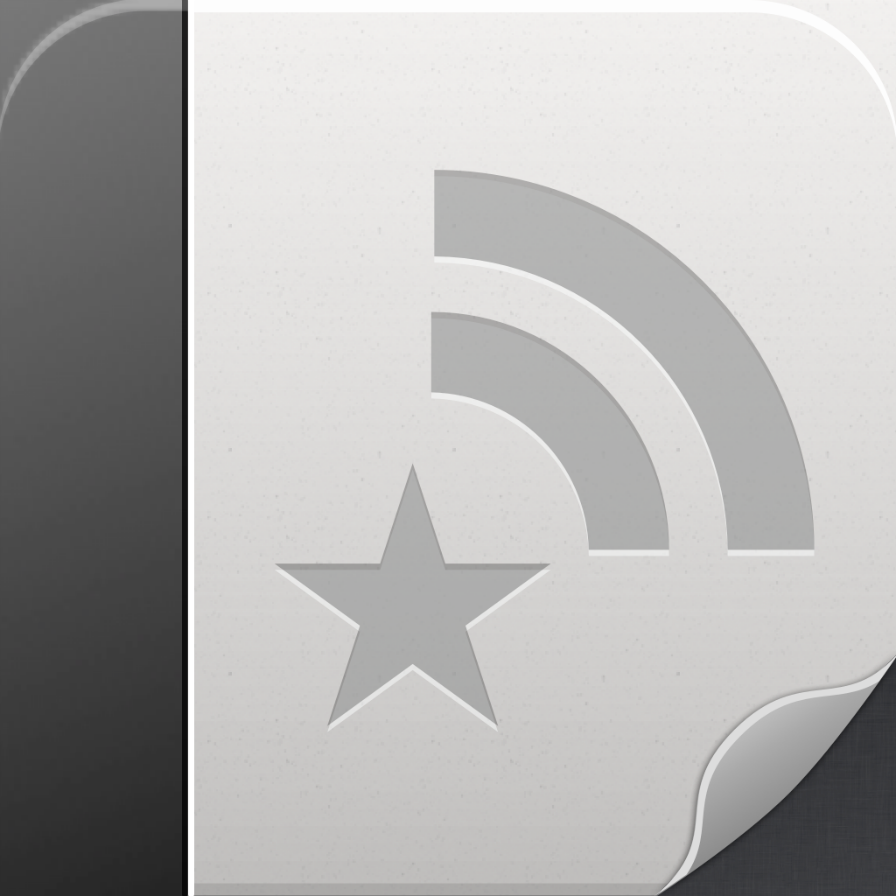 Googleリーダーが終わってもReederは終わらない!期間限定でReederのiPad版Mac版がダウンロードが無料です! | kotala's note
Googleリーダーが終わってもReederは終わらない!期間限定でReederのiPad版Mac版がダウンロードが無料です! | kotala's note
そして先日iPhone版のReederがバージョンアップし、単独でRSS購読が可能になりました。
GoogleリーダーからReederへの移行方法
Googleリーダーに登録してあるデータをReederへの移行はiPhoneアプリから出来ます。
まずはGoogleリーダーに登録してあるRSSを入れるフォルダを作ります。
▼iPhoneアプリのSettings(設定画面)を開き、「Add Account」を選択します。
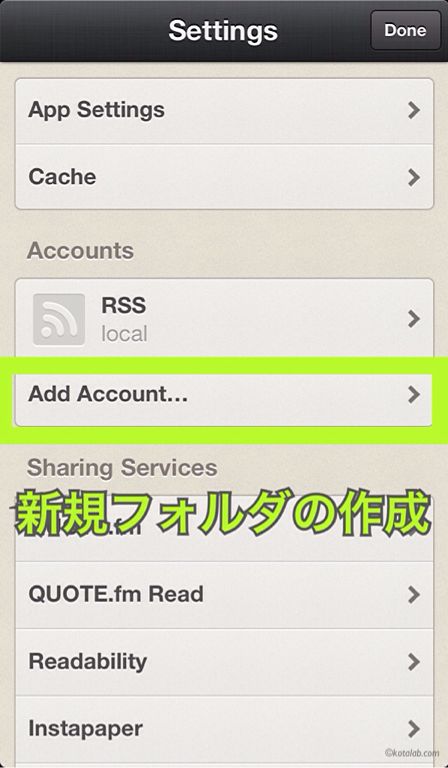
▼一番下の「RSS」を開くと登録フォルダの設定画面になります。

設定しておきたい項目は次の4つ。
「Description」がフォルダ名、「Refresh on Start」はアプリ起動時の自動同期のオンとオフ、「Keep Read Items」は既読RSSの保存期間です。
一番下の「UnreadCountBadge」は未読RSSのバッジ表示のオンとオフになります。
オンにしておくとホーム画面から未読RSS数がわかります。
▼以上の設定を済まし、右上の「Done」を押すと新規RSSフォルダが作成されます。
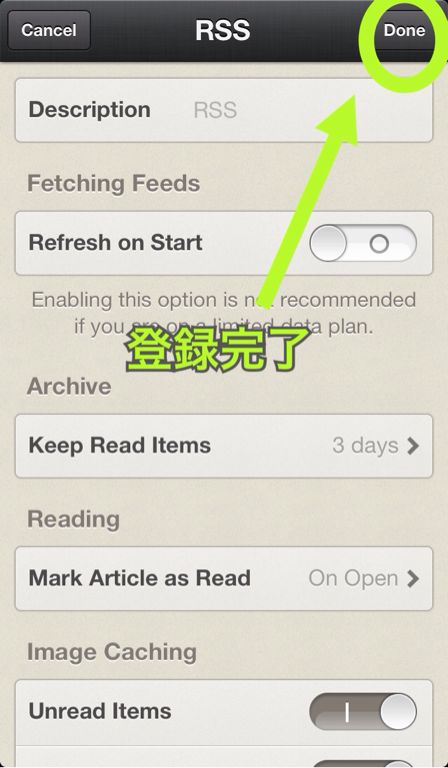
作ったフォルダを開くと、「Add a Subscription...」と「Import from Google Reader...」が表示されるのでGoogleReaderを選択します。
アカウント情報を入力するとGoogleリーダーからの移行が開始され、これが完了すれば無事GoogleリーダーからReederへの移行が済みます!
Reederへ個別のRSSフィードを登録する方法
まずは登録したいフォルダを選択し、右上の「+」ボタンから追加していきます。
▼「+」ボタンを押すと「Add Subscription」となるので、ここに追加したいRSSを入力し「Add...」を押します。
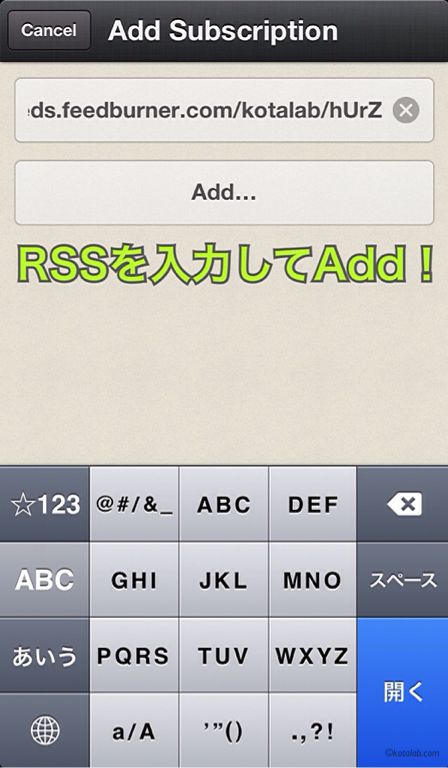
追加したいフォルダを選び「Save」で登録完了!
ちなみに既に登録済みのRSSフィードの場合は「Save」ボタンが押せなくなっています。
Reederから個別のRSSフィードを編集・削除する方法
▼登録してあるRSSを個別に選択し、右上のアイコンをタップします。

すると個別のRSSフィードの設定画面が出てきます。
設定画面ではRSSの削除と入れたいフォルダの設定が出来ます。
▼「Unsubscription」を押すと、下に確認メッセージが出てきて更に押すとRSSの削除が出来ます。
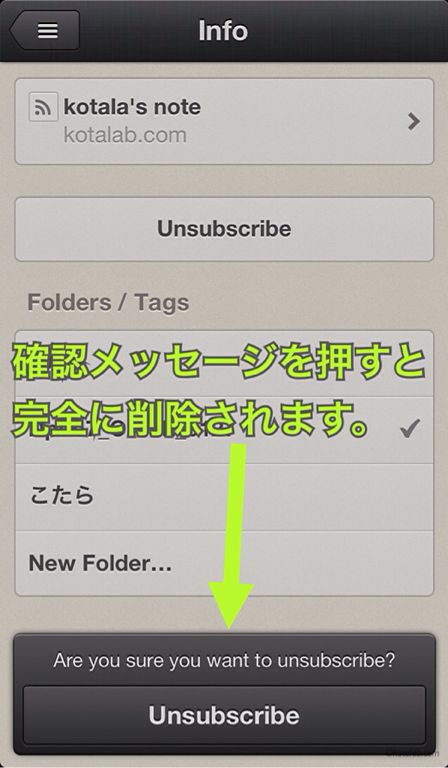
最後に
iPadやMac版は現在無料となっています!
アップデートまでの期間限定のようなのでダウンロードはお早めに!
関連記事
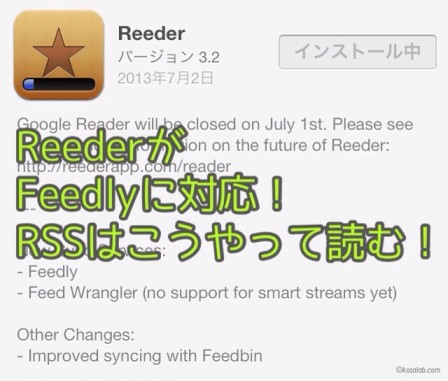 ReederのiPhoneアプリがFeedlyに対応!Googleリーダー終了後のRSSはこうやって読む! | kotala's note
ReederのiPhoneアプリがFeedlyに対応!Googleリーダー終了後のRSSはこうやって読む! | kotala's note
 Reederユーザーへ送るGoogleリーダーからの移行先。まずはFeedlyへ移行すべし! | kotala's note
Reederユーザーへ送るGoogleリーダーからの移行先。まずはFeedlyへ移行すべし! | kotala's note



