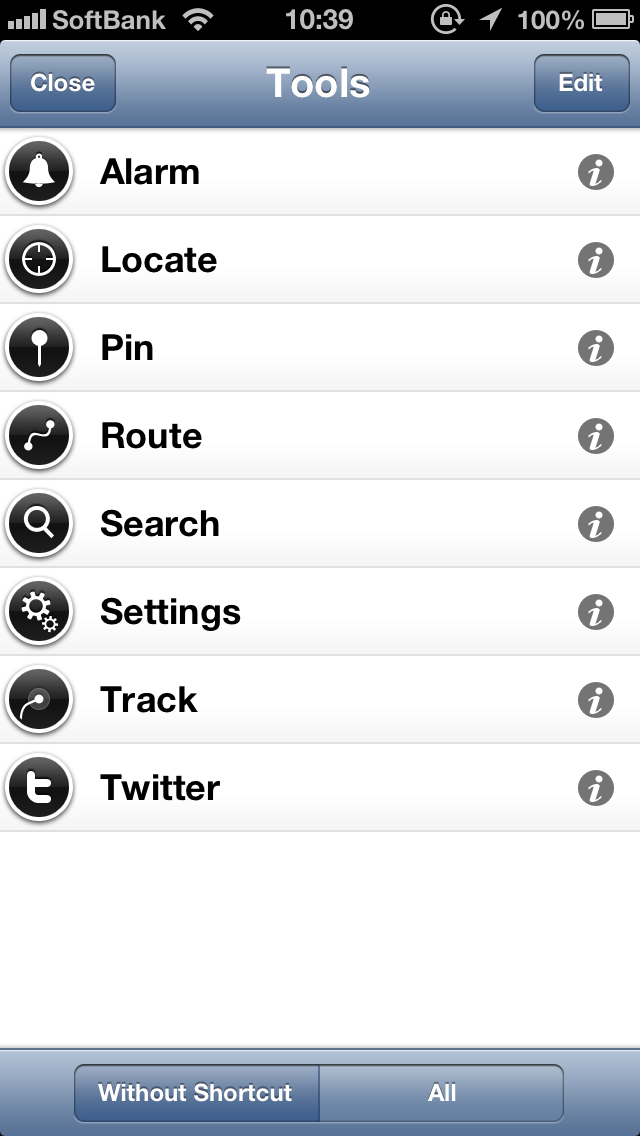iPhone5に変えてから標準地図アプリを使っていません。@kotala_bです。
iOS6からAppleはgoogleマップの採用を辞め、独自のマップを使用しています。
そこで起きた問題がありました。
地図アプリが使えない
こちら新宿駅前の様子です。
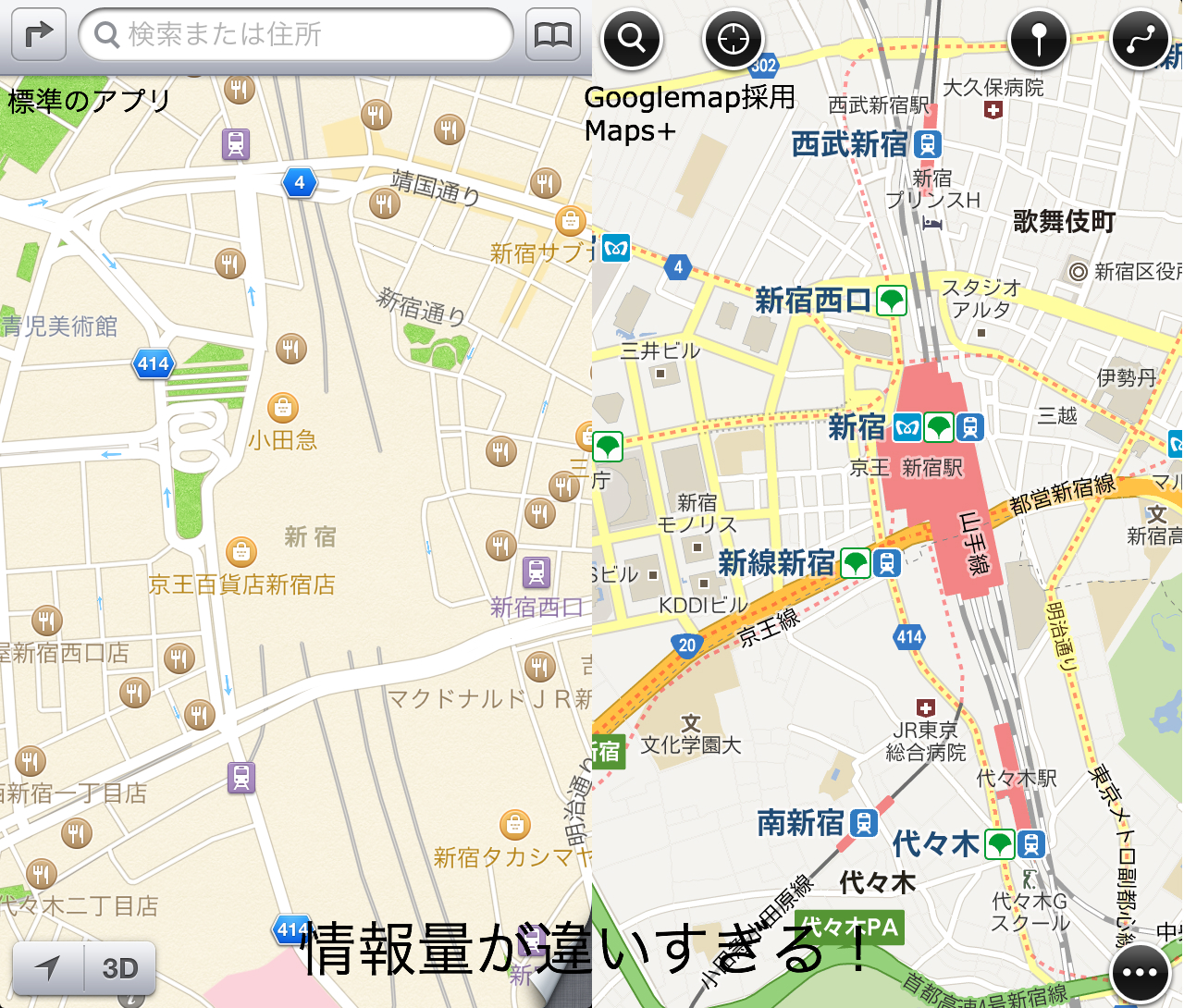
1日の平均乗降者数がなんと世界一でギネス記録にも認定されている新宿駅ですが、apple独自のマップで見るとこの有様。
googleマップと一緒に並べて比較すると情報量の違いが一目瞭然です。
地図に必要な情報量がとても少ないのです。
参考:新宿駅 - Wikipedia
代替えアプリ
昨日もオススメしたようにiOS6、iPhone5では地図アプリを入れることをオススメします!
その中でもオススメなのがMaps+というアプリです。
Maps+の使い方
アプリを開くとただの地図が広がります。

このままでは使いにくいので使いやすいようにカスタマイズしていきましょう。
右下のボタンを押してToolsを開きます。
Toolsの右上のボタンEditを押して編集していきます。
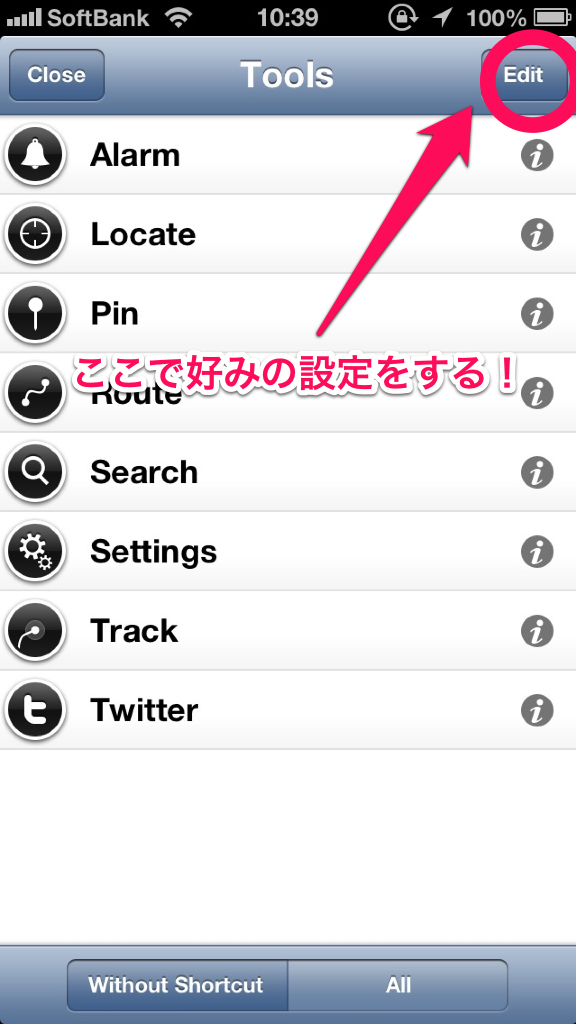
Editを押すとこのような画面になるのでこのアイコンを画面4隅にある○の中へお好みで入れます。
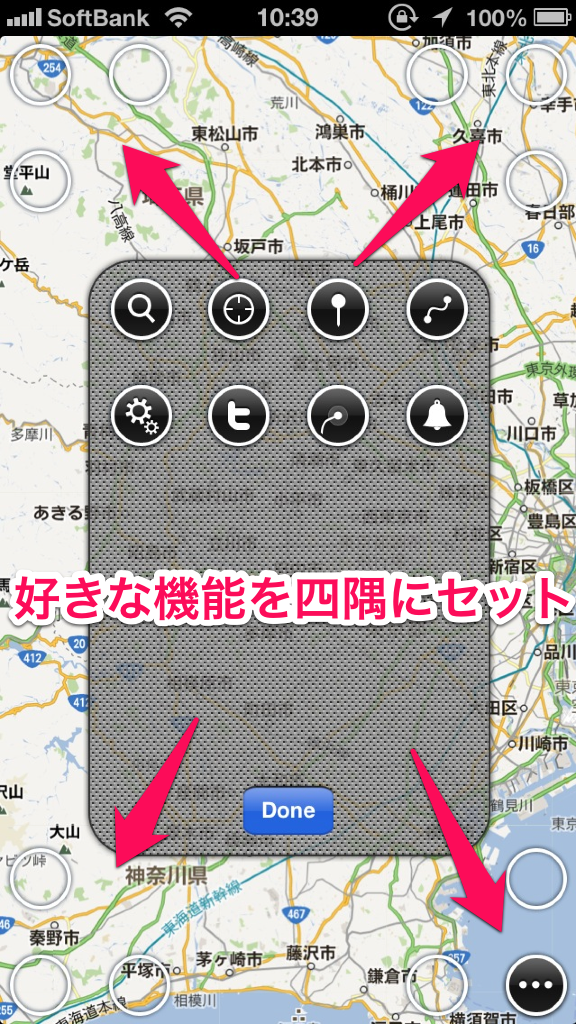
アイコンの説明
Alarm
アラーム機能です。
Alarmを押すとベル付きのピンが地図上に置かれ、ピンを中心に赤い円が広がります。

この区域に入ったときにAlarmを鳴らすという機能です。
このAlarmのピンを選択するとAlarmの設定が出来ます。
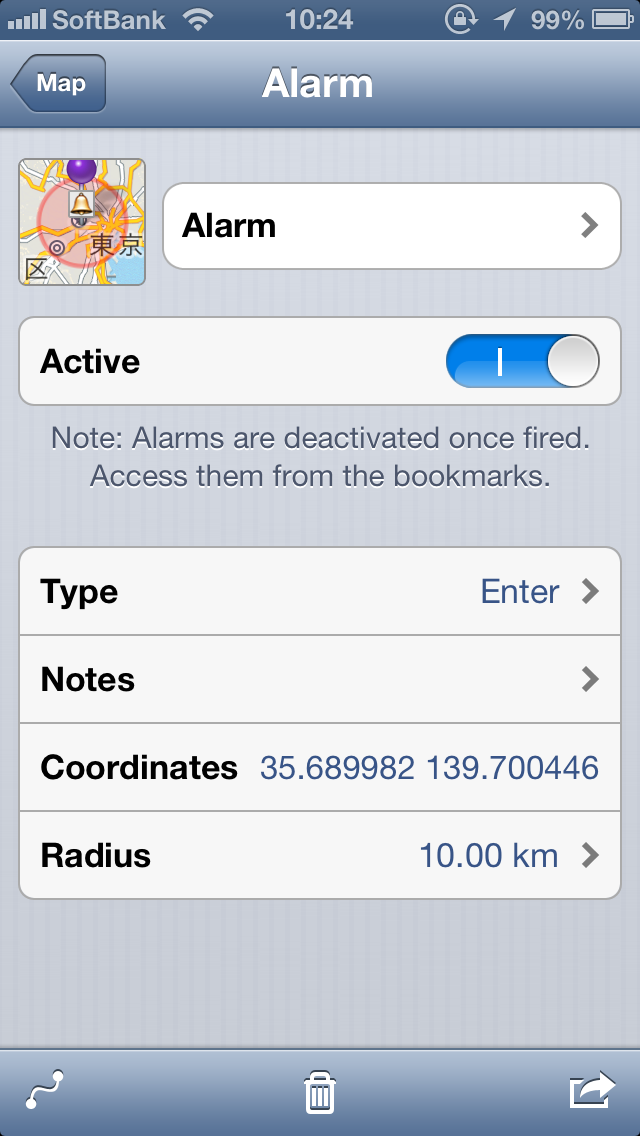
Activeはアラームを鳴らすかどうかの設定です。
Typeは「Enter」にすると円内へ入ったときに「Exit」だと円から出たときにアラームが鳴ります。
Notesはメモ書きです。
例えば薬局にアラームピンを付けておいて、Notesに「風邪薬を買う」と入れておけば薬局の近くを通ったときにアラームが鳴り買い忘れ防止に使えます。
Coordinatesは位置情報で、ピンの位置が緯度と経度で表されています。
Radiusはピンの半径になります。
10m、100m、1km、10km、カスタムとあり最小で1mから設定出来ます。
▼左したのマークはルート機能です。
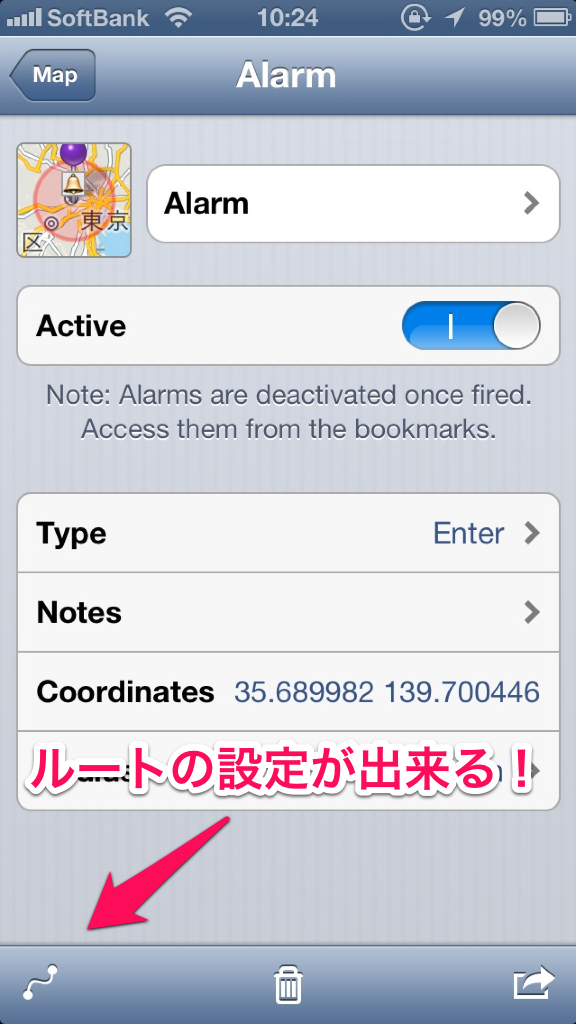
▼このボタンを押すとこのように表示されます。
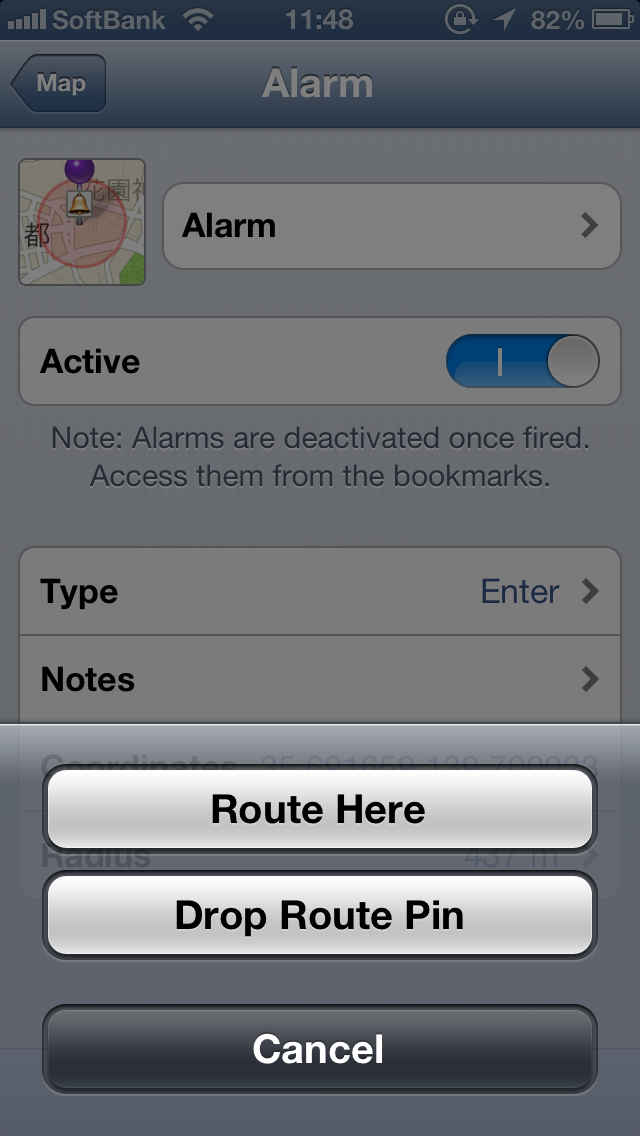
RoteHereでは現在地からアラームピンまでのルートを表示することが出来ます。
DropRoutePinではアラームピンをルートの始点(StartPin)か経由地(TransitPin)か終点(EndPin)のどれに設定するかが選択出来ます。
Locate
Locateボタンを押すと現在地を表示することが出来ます。
Pin
ピンは地図上の目印として地図に置くことが出来ます。
置いたピンを選択すると位置情報が表示されます。

Route
ルート機能です。
ピンからピンまでの道順を表示出来ます。
地図を長押しするとその場所をルートの基点としてピンを置くことが出来ます。
Star、Transit、Endから選択。
▼まずはStartとして置いてみます。
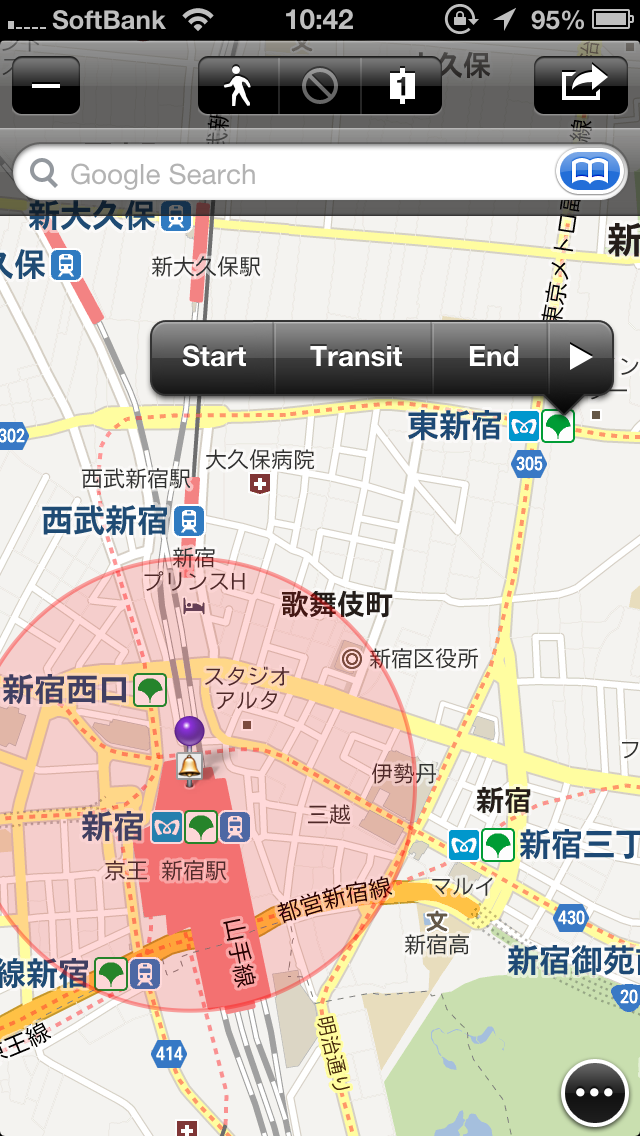
次に目的地をEndとして設定します。
▼目的地を設定するとスタート地点からのルートが何パターンか表示されます。

このルートを一つ選択すると、ルート表示が黒い太線になりそのルートの距離と時間が表示されます。
画面の上にあるマークは左上のマイナスはルート画面の終了ボタンです。
人のマークを押すと徒歩、自転車、車のルートを選択出来ます。
自転車のルートを表示出来るのは今のところアメリカ国内のみのようです。
真ん中の禁止マークはチェックを入れたものを使わずにルート表示される機能です。
Highwaysは有料道路を使うかどうかという設定です。
Toolsは使い方がわかりませんでした。
右端のボタンで表示しているルートを保存出来ます。
Search
地図の検索機能です。
Track
Trackは時間計測の機能です。
これを押すとタイマーがスタートし出発地点として現在地にピンが置かれます。
もう一度押すと終点として現在地にピンが置かれ、出発地点からの距離とかかった時間が表示されます。
まとめ
Googleマップを利用した便利な地図アプリMaps+の紹介でした。
似たような名前のアプリもありますが僕がオススメするのは赤いアイコンの地図アプリです!
オール英語なので初めは戸惑うかも知れませんが、ルートやアラーム、ピン、トラックと主要な機能はカタカナにしてしまえば想像しやすいです。
特にアラーム機能が便利で、Exit設定で家を出る時に忘れ物がないかのアラームを鳴らすように出来たりと、様々な用途が思い浮かびます。
アプリ内のアドオンを購入することで保存出来るルートなどの数が多くなったりと更に便利なようです。
もし無料版を使ってみて、もっと使いこなしたいという方はアドオンを購入してみてください!