
多い時は4つのディスプレイを使ってました。@kotala_bです。
ディスプレイが壊れたり邪魔になったりして3つ、2つと減っていきMacBookAirをメインで使うようになってからはMacBookAirの画面だけで作業をしていました。
週1で動かすwindowsPCではディスプレイを2つ使い、MacBookAirはそのままの状態。
MacBookAirの13インチとデュアルディスプレイとの違いに始めのうちは違和感を感じましたが慣れてしまうとどうってことありませんでした。
元々windowsが起動しなかったり急にブルスクが出たりと不具合が出ていたんですが週1でしか使わなかったのでそのまま放置。
そしてつい先日そんなwindowsPCが完全に動かなくなり、デカイ箱と真っ黒で何も写らないディスプレイ2つが残りました。
邪魔な箱とディスプレイの行方
ひとつのディスプレイは親にあげたので残ったのはデカイ箱とひとつのディスプレイ。
他に置き場所も無いのでとりあえずそのまま置いてあったんですが、何かいい方法がないかと探し思いついたのがMacBookAirにディスプレイを繋げてデュアルディスプレイとして使うことでした。
ディスプレイをMacBookAirに接続する
MacBookAirにはDVIやHDMIといったディスプレイポートは無く、あるのはThunderboltポートのみ。
他のディスプレイを接続するには変換コネクタが必要ということなので早速AppleOnlineStoreで購入しました。
▼買った後に知ったんですがAmazonにはサードパーティ製の安い物がありました。
ディスプレイを接続したときにするたった一つの設定
MacBookAirでは4本指スワイプで最大化表示したアプリを切り替えることが出来ます。
これを大きい方のディスプレイで表示させたかったんですが、コネクタで繋げた方のディスプレイはサブとして認識されているようでMacBookAirの画面にしかアプリを表示出来ませんでした。
調べてみると簡単な方法でディスプレイのメイン・サブの切り替えが出来ました!
メインとサブの切り替え方
まず環境設定からディスプレイを選択。
そして調整タブを表示させる。
▼メイン画面の方にある白いメニューバーを選択してメイン画面にしたい方へドラッグ
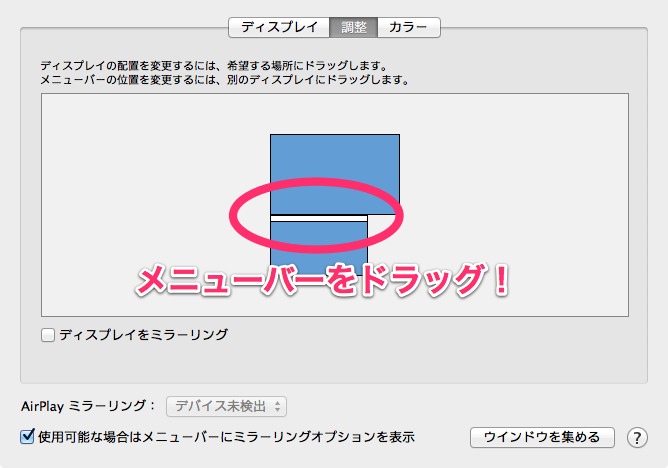
▼するとメニューバーが移動してメイン・サブが切り替わる
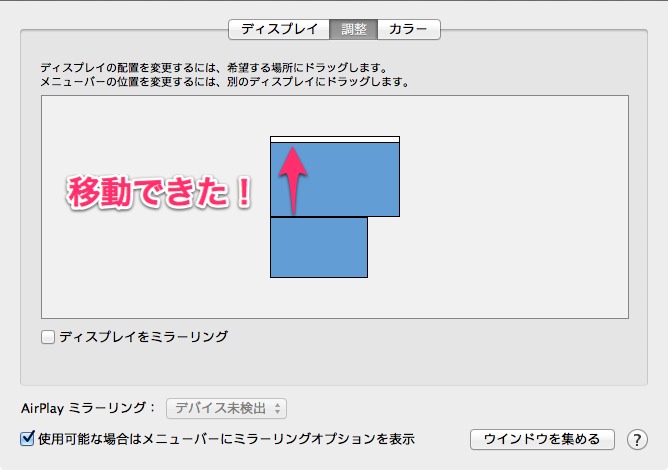
これでメインディスプレイが切り替わり、4本指スワイプでアプリを切り替えた際も大きい方のディスプレイで表示されるようになりました。
最後に
MacBookAirのディスプレイにはToodledoを表示させいつでもタスクを確認出来るようにしました。
それ以外は全て大きいディスプレイに表示させブログを書いたり、TwitterやEvernoteを見たりしています。
やはり一番良く使う画面が大きいと見やすいので作業が捗ります!

